During working on the Excel sheet sometime we get an message with the name of “No cells were found” on few special cells. The No cells were found issue in Excel found on many special cells or special excel format.
Must Read: How to Age calculation From Date of Birth – MS EXCEL
This type of issue facing by lot of Excel users during applying any formula on special cells. If you also facing same issue, don’t worry in this guide will share you an easy solution. This guide helps you how to remove “No cells were found” error in active worksheet.
No cells were found Error with Easy Solution in Excel
Sometime when you get or extract any report from any software and convert them in excel format, you will get “No cells were found” error at your active worksheet. Due to that error you are not able to apply any formula on given cells.
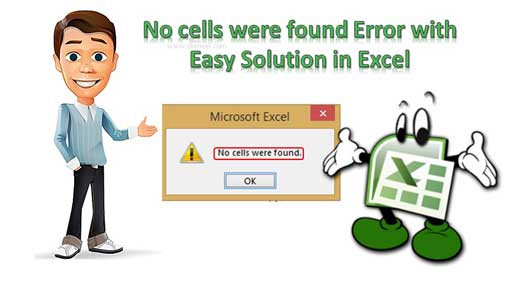
In that situation most of the Excel users frustrated. They want to get proper solution to overcome this type of situation. Many Excel users put the same query in different Excel forums regarding this matter. But most of the person don’t get the proper solution.
Steps No cells were found Error with Easy Solution in Excel
If you facing “No cells were found” error and want to get proper solution then, you have to take few given simple steps.
Step 1: Open that worksheet in which you have special cells where you will get “No cells were found” issue during applying any formula on that cells.
Must Read: Conditional Formatting : Highlighted Weekends in Excel
Step 2: Select all those cells in which you are facing the same issue and copy all those cells. Paste all those special cells in Notepad or Notepad++ software. Now again copy all those cells and paste again in active worksheet.
Step 3: After pasting notepad data on active cells, apply required any formula on those active cells. You can get the result and “No cells were found” error resolved at your worksheet.
How to Lock and Hide the Formula in Excel Worksheet
During working on excel sheet, sometime you don’t want to show applied formulas and also lock the active worksheet. In this tutorial, will discuss how to lock and hide the formula in Excel worksheet so that applied formula don’t show in the formula bar. This tutorial very useful for all those excel users who want to know about quickly lock and hide the formulas in active worksheet.
All we know after applying any formula, Excel will show the result in active cell. When you select the active cell in which formula applied, automatically shown in the formula bar. Formula bar is very useful and important part of Excel, which allows you to select, edit, delete and copy the formula. Normally it’s not easy to do this job for normal excel users. But this tutorial helps you how to easily and quickly lock and hide the formula in Excel worksheet.
Must Read: Highlight Current Month Birthdays in Excel
Insert a blank Row between existing each Rows of data in Excel
During working on any excel sheet you need to insert a blank row between existing each rows of data in Excel. If you need to insert few rows only then you can use any shortcut key or use insert command.
If you insert more than one blank rows, it will be a difficult task to inserting the row. Here we discuss an easy to use quick trick which helps you to solve your problem and you can easily insert an empty row between each row of data in Excel.