This is a guide for root and install CWM recovery on Cynus T7, it is safe and easiest method. Install CWM recovery in your Cynus T7 and use your phone without any restrictions. Cynus T7 powered by 1.2GHz quad core processor with 1GB RAM and 4GB internal storage. It has 6 inch HD screen supports 1280 x 720 pixels resolution with 16M colors. Cynus T7 has Compass, accelerometer and proximity sensors and it is run on Android 4.2 Jelly Bean OS.
Mobistel Cynus T7 Canvas Power has superb performance, you must be root your phone, because root allows for you to use a maximum of your phone without any restrictions. After root you can install custom Rom, custom setting and apps on your phone. Read Root Advantage and Disadvantage by this post, then follow these steps and root your phone.
Preparations of Root:
1. Take a backup of your phone Click here.
2. Your phone battery should charge 80% minimum.
3. Read all steps then do it careful.
Follow these Steps to Root Mobistel Cynus T7:
Step 1: Download Framaroot app, click here
Step 2: Copy Framaroot app in your phone internal storage or external SD card.
Step 3: Go to setting >>> tap on security >>> tick on the unknown sources box (After install un-tick this option doesn’t forget it).
Step 4: Install Framaroot App on your phone. After then tap on App file >>> You will get a popup tab then select by tap on the verify and install option >>> After then tap on Just once option >>> Now tap on install.
Step 5: After completion, you will get two option first one “Done” and second one “Open” . Now tap on the open and run Framaroot App and Now Select “Install Supersu”.
Step 6: After then you will see one of these options “Boromir/Gandalf/Aragorn” and tap on it. Now Reboot your Mobile and Enjoy rooted phone. That’s all
After this root process, you will find the Su app in your application menu. You can manage your rooted phone by Su app. Su app work as like firewall, So you should be careful in giving permission to the any app by Su app. If you want to check your Mobile rooted or not try this app Root checker.
Must read:
How to use default call recorder app in Micromax phones
How to increase Internet speed in Android Device : 7 tips
How to unroot your Mobistel Cynus T7:
It is must for you to know how to unroot your phone. When you feel that you don’t want rooted phone, then you can easily un-install the root app and unroot your phone. Here are simple steps to unroot your device. You can also see an unroot process in this image.
Open Su App >>> Setting >>> Full Unroot that’s all
This is simple and easy root process for your device. I can try to make it easy and make all steps clear to understand and try to make the image all steps for you.
How to install CWM recovery on your Mobistel Cynus T7:
Step 1: First root your phone.
Step 2: Download the CWM Recovery Click here and TWRP Recovery click here and Choose only one recovery to install on your Mobile.
Step 3: Copy CWM recovery file on your SD Card and file must be recovery.img. If it has different name then rename it.
Step 4: Download and install MobileUncle Tools app on your Phone.
Step 5: Tap on the Mobile Uncle Tools app >>> After then you will get a popup tab for Permission >>> Tap on the Grant for SU app permission >>> Now Tap on the Recovery Update option.
Step 6: Now Tap on the Apply option. After then you will get two option reboot your Device or go to recovery mode. Choose as your requirement.
Note : First tack backup of your phone then do as you want….
If you feel any problem, then please comment us. I try to best resolve your problem. Thanks and Credits: Alephzain for Framaroot App and Mobile Uncle Tools.
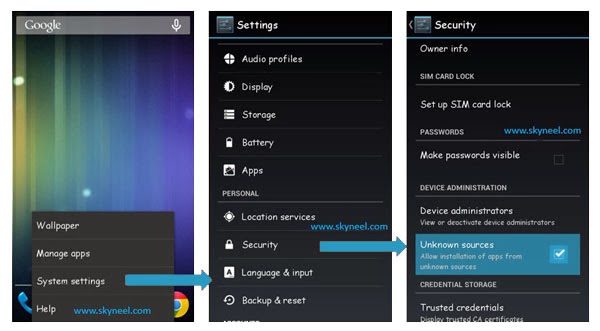
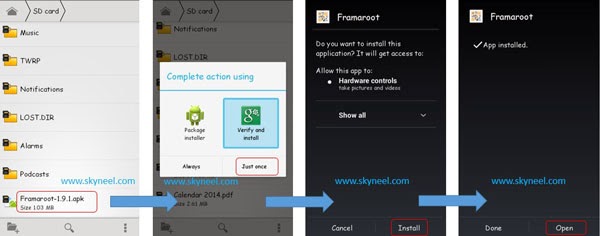
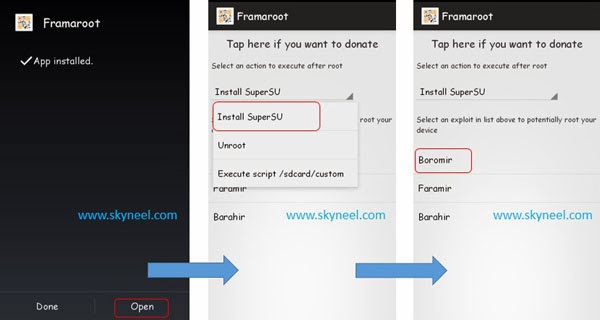
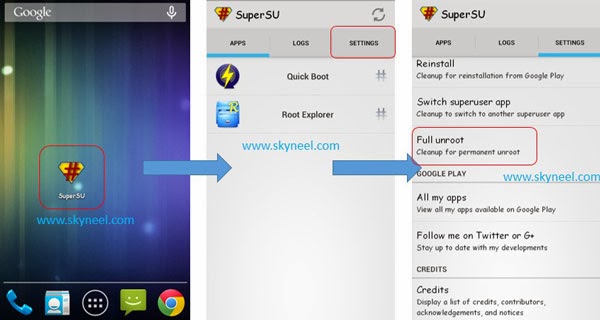
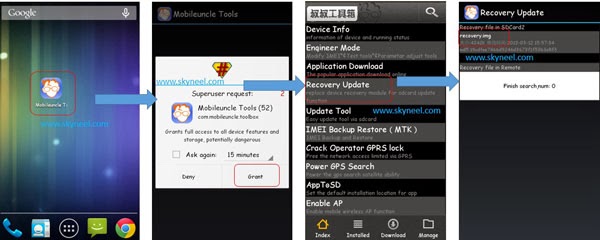
t7
please update/upload cwm recovery img for t7 again, current link is down
Abhishek Sharma Post author
Hi
Now this working, So download.
rustaveli
please update/upload cwm recovery img for t7 again, current link is down
Abhishek Sharma Post author
Hi
Now it's working
Waldemar Bęben
Can somene make backup and share us T7 ROM which I can flash via CWM into my device?
I can not connect via USB :(
Thanks in advance
Waldemar