Hi, This is the solution of Printer Spooler service problem on your Computer. Printer Spooler service is important for printing, so many times, it is giving error like stop Printer Spooler service. Due to Printer Spooler error printing gets stuck. So in this article we will know how to resolve printer spooler service error.
Must Read : How to “Delete” or “Cancel” a Gmail Account Permanently
Follow these Steps to solve Printer spooler service problem:
Step 1. First of all click on the Start Menu Button >>> Click on Run (short key for Run “Press window key + R”) >>> You will get Run box on your computer screen >>> then type in the Run box “services.msc” >>> And click on OK.
Step 2. Double click on the “Printer Spooler” option in the Windows Services list >>> Now click on the Stop after then click on OK >>> Now click on the Start menu Button >>> Click on Run after then type this command “%WINDIR%system32spoolprinters” >>> Now you will see lots of files in this folder >>>Now press Ctrl + A and Select all files and delete all.
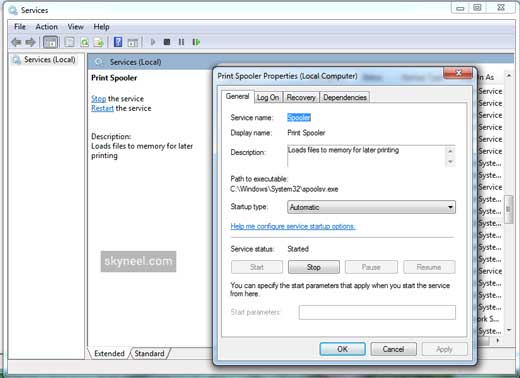
Step 3. After deleting files, click the Start menu button >>> then click on Run >>> and type this command “services.msc” in the Run box tab >>> and click on OK >>> Now double-click on the “Printer Spooler” option in the Windows Services list >>> In the Start-up, you will select “Automatic” >>> then click on OK >>> Now click on the Start for Printer Spooler service. That’s all
Must Read : How to block any website without extra efforts and software
If your Printer spooler service problem is not resolved then you can try Spooler Cleaner tool software for repair spooler service.
Steps to solve Printer spooler service problem by Spooler Cleaner tool:
Step 1. Download Spooler Cleaner tool Click here and extract it on the Desktop.
Step 2. Open the cleanspooler.exe and after then click on the Spooler Cleaner Icon.
Step 3. Now reboot your PC or Laptop. That’s all
I hope you like this Printer spooler service guide from which you will be able to easily solve Printer spooler service problem without any extra efforts. If feel any problem in this guide then please use comment box. Thanks to all.