Text to columns command is used to split a single column of text into multiple columns. Text to column command is found in the Data tab. In this guide we have to discuss how to use text to columns to separate data in a single column. Text to columns command allows you to quickly set text format data and set them in single column as per your need.
Excel is an important utility application software. There are billion of users have to work on Microsoft Excel daily basis. There are lot of important command which helps you to generate different reports, apply function to get complex result. Today we have to discuss text to columns command which helps you to quickly separate in a single column in Excel.
Must Read: How to find duplicates using conditional formatting in Excel
How to Use Text to Columns to Separate Data in a Single Column
Text to columns command allows you to separate the single column data into multiple columns. There are two option you have which allows you to separate the data of single column. You have to use Delimited or Fixed width option as per your need.
Working with Delimited Text
If you have some characters, comma, tab, space in a single column then delimited option allows you to separate the data into different column. The Delimited option in Text to Columns allows you to separate data in a single column. If you want to separate delimited text into different columns then you have to take few given simple steps.
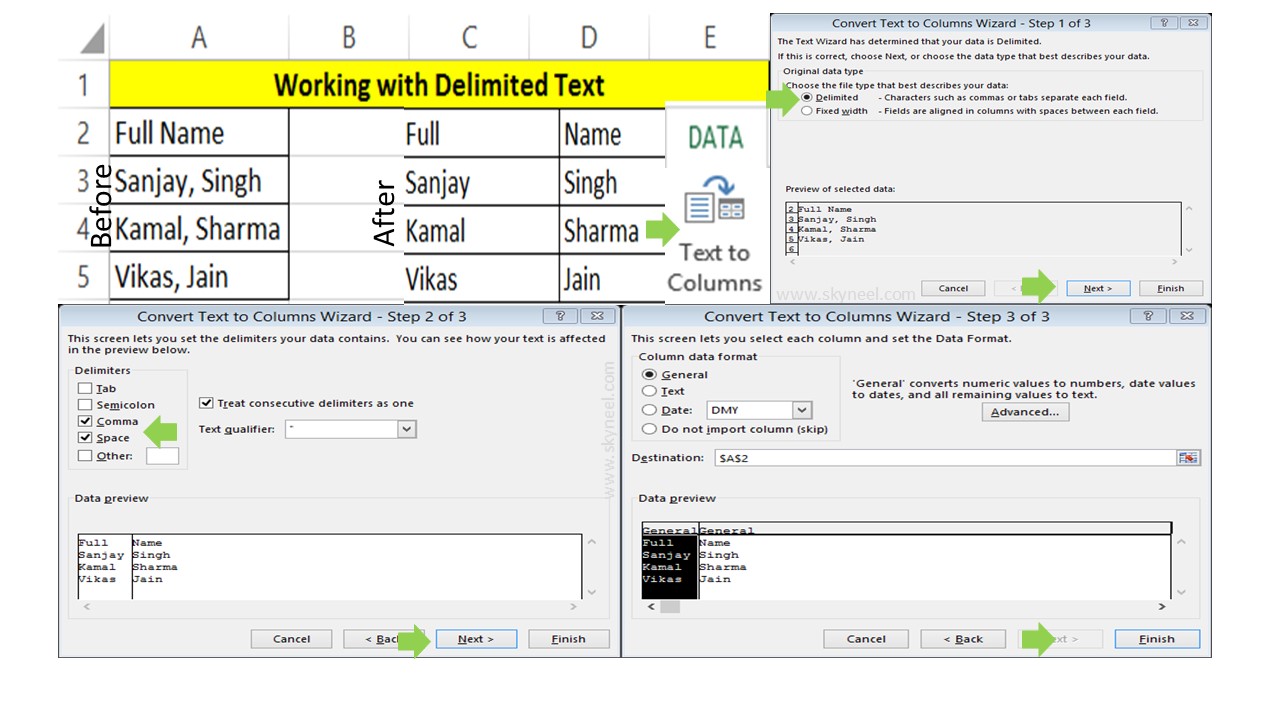
Step 1: Select the range of cells .
Step 2: Click on the Data tab > Click on the Text to Columns option which active convert text to columns wizard. You have to finish this wizard in three steps only.
Step 3: Select the “Delimited” option and click on the Next button.
Step 4: This screen allows you to set the delimiters your data contains. You have to choose required delimiters option as per your need. After choosing the required delimiters option you can see the preview. Now, click on the Next button.
Step 5: Select the “General” format in the given column data format and finally click on the Finish button. Now Selected column data is separated into different columns as per you need.
Must Read: Quick Excel Income tax Calculator for your required financial year
Working with Fixed width
Fixed width option allows you aligned selected field column data with spaces between each field. This option describes how the selected text columns is divided into columns. You have to draw straight lines to separate the records into different columns. You have to take given simple steps to do this job, have a look.
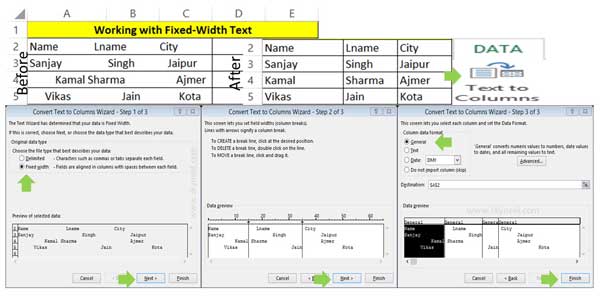
Step 1: Select the range of cells .
Step 2: Click on the Data > Text to Columns option which active convert text to columns wizard.
Step 3: Select the Fixed width option and click on the Next button. Drag the straight line as per your requirement and click on the Next button.
Step 4: Select the “General” format and finally click on the Finish button. Separate the selected column data in different columns.
Must Read: How to find duplicates using conditional formatting in Excel
I hope after reading this guide you can easily use text to columns to separate data in a single column. If you have any suggestion regarding this guide then please write us you suggestion in the comment box. Thanks to all.