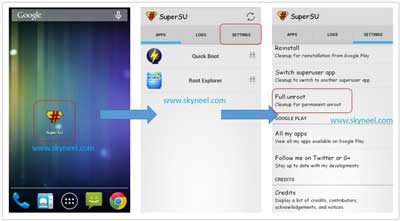Hi, This is a tutorial to root BQ Aquaris M5 and install TWRP recovery. In this guide you will find all steps with image, therefore it is safe and easy method of root BQ Aquaris M5 and install TWRP recovery.
BQ Aquaris M5 Smartphone comes with 5.0 inch IPS Screen HD display which support 1080 x 1920 pixels resolution. This Smartphone is powered by Qualcomm Snapdragon 615 Octa-core processor. It has 2GB/3GB RAM and 16GB/32 GB internal storage capacity.
BQ Aquaris M5 is great phone and you must be root BQ Aquaris M5, because root allows for you to use a maximum of your phone without any restrictions. After root you will install custom Rom, apps, and setting in your phone. But before root you must read Root Advantage and Disadvantage by this post. Then after follow these steps to root your phone.
Preparation of BQ Aquaris M5:
1. First you should take a backup of your phone.
2. Your phone battery should be charge minimum 80%.
3. Make sure proper power backup of your PC.
4. Unlock bootloader BQ Aquaris M5
Must Read: Find out which apps or games are draining Android phone battery
Download tool for root BQ Aquaris M5 and install TWRP recovery
| FILE NAME | DOWNLOAD LINK |
|---|---|
| BQ Aquaris M5 USB Driver | Download |
| BQ Aquaris M5 unlock bootloader | Download |
| BQ Aquaris M5 TWRP Recovery | Download |
| BQ Aquaris M5 SuperSU Zip | Download |
| BQ Aquaris M5 Fast-boot tool | Download |
Steps to root BQ Aquaris M5 and install TWRP recovery:
Step 1: Download and install BQ Aquaris M5 ADB driver on your PC and enable Developer option and USB debugging mode on your BQ Aquaris M5 by this guide . Download and copy SuperSU Zip file in the phone SD card. Now download and extract TWRP Recovery and Fast-boot tool and move TWRP Recovery (recovery.img) file in the Fast-boot tool folder. Then press and hold shift key in the keyboard and right click in the extracted Fast boot tool folder and select “Open command window here”. See in this image.
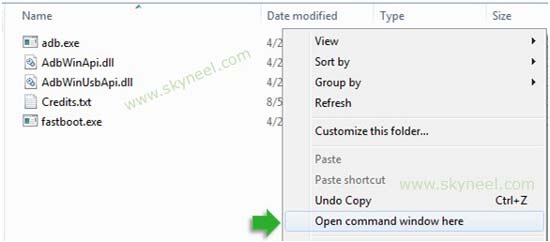
Step 2: Now connect BQ Aquaris M5 with PC via USB cable and type adb reboot bootloader to boot your phone in the bootloader or fastboot mode. if this CMD command is not work for reboot bootloader or fastboot mode, then switch off your BQ Aquaris M5 and press volume down and power button. You will get a vibration and your device will boot in recovery mode, then you select Reboot to Bootloader.

Note: Now your BQ Aquaris M5 in the bootloader or fastboot mode, So you type fastboot devices in the command window then press enter key. This command show connected device in the command window and you can see your Smartphone serial number. If command window is not show your device serial number. Then install USB driver correctly or change your USB port of the PC.
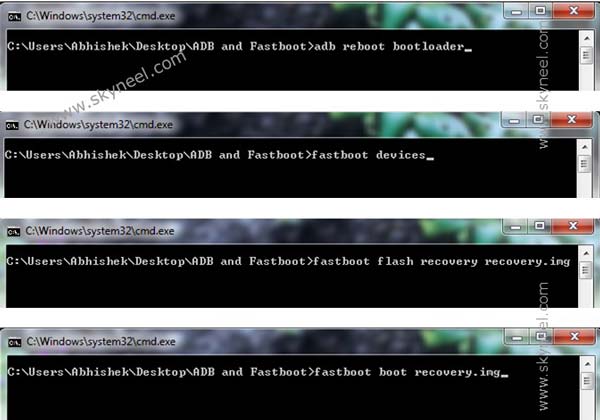
Step 3: If your BQ Aquaris M5 connected, then type fastboot flash recovery recovery.img command in the command window and press enter key to flash TWRP recovery on BQ Aquaris M5.
Step 4: Now type fastboot boot recovery.img to boot in recovery mode. Then tap on install tab or button and select “SuperSU.zip”file from your save location on your phone SD card and install this file.
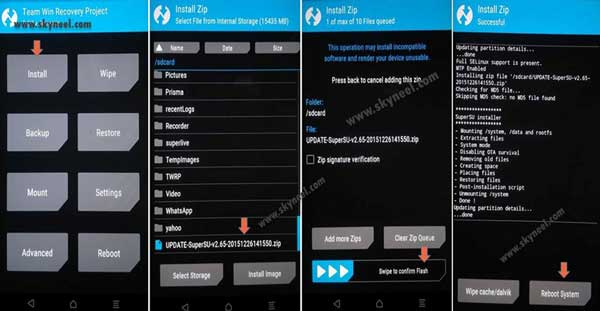
Now reboot your phone. If you want to check your Mobile rooted or not try this app Root checker.
Must Read: How to Disable the Screen Lock feature in BQ Aquaris M5 phone
How to unroot BQ Aquaris M5:
It is must for you to know, how to unroot BQ Aquaris M5 Smartphone. When you feel that you don’t want rooted phone, then you can easily unroot your phone by un-install root app. Here is simple steps to unroot your device. You can also see unroot process in this image.
Step: First of all open Su App from your app menu and tap on Setting. Now scroll and find “Full Unroot” option and tap on it. that’s all.
I hope you like this root BQ Aquaris M5 and install TWRP recovery guide from which you will be able to easily root BQ Aquaris M5 and install TWRP recovery without any extra efforts. If feel any problem in this guide then please use comment box. Thanks to all.
Must Read: How to install BQ Aquaris M5 CM14.1 Android 7.0 Nougat ROM
Note: I am not responsible if you make Mistakes and Bricked Devices.