VLookup is an important Lookup and Reference function which allows you to prepare different types of MIS reports. You can use VLookup to return multiple column values at once without any extra effort. During using the VLookup function you must have to again and again type VLookup function to view next column values. But after reading this trick you can quickly view rest of columns values which is based on the lookup value with the help of VLookup function.
Must Read: How to use VLookup and Sum function to get total for Multiple columns
If you want to get better command on the Excel then you must have to do more practice on different functions. In this guide we have to discuss how to use VLookup to get values for multiple columns based on lookup value. Normally when you will get any specific one column value in one cell. You have to again type VLookup function and change the column number to get the result of next columns. Due to that lot of time consumed to typing the formula again and again. But this guide helps you to reduce your working time and quickly get the next column values in different cells. During preparing different MIS reports you must have to use VLookup function to search the specific value.
For eg: If you have a large worksheet data and you want to get the result of different columns values in different cells which match the condition. In that situation you have to use given trick which helps you to quickly get the result of multiple column values in active sheet.
VLookup to return multiple column values
There are lot of situations in which you have to use VLookup function to get the required result. This guide helps you to quickly get the result using VLookup to return multiple column values. To do this job you have to take following given steps, have a look.
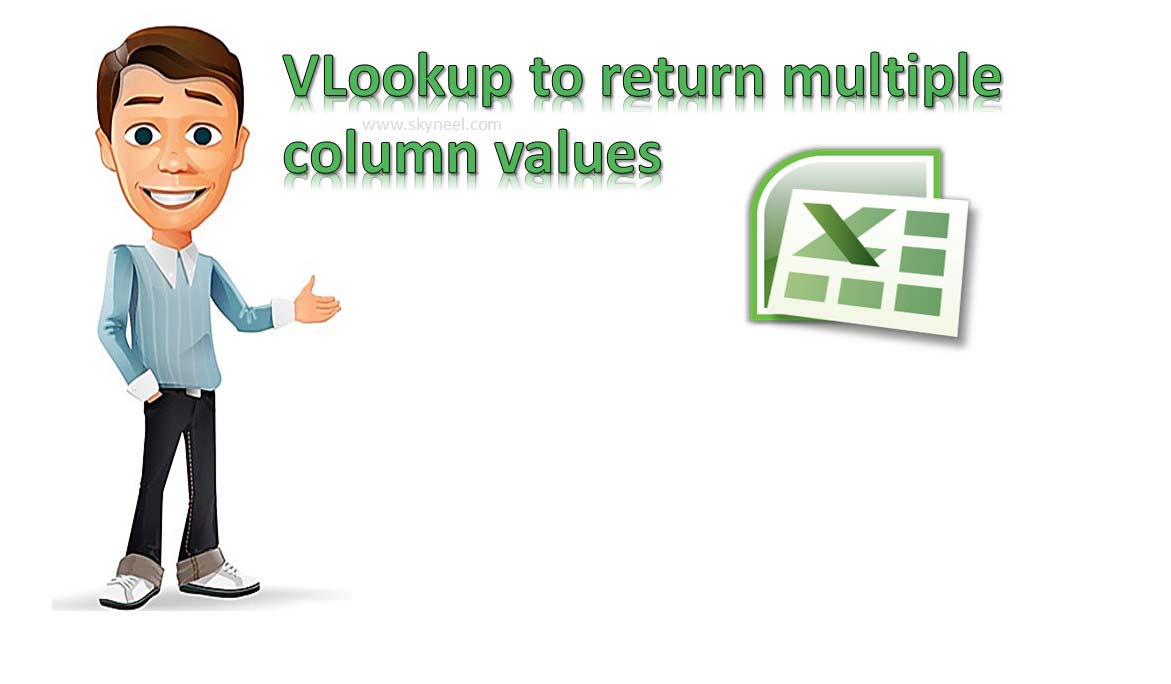
Step 1: To use VLookup to return multiple column values first you have to prepare the given structure in first sheet.
Must Read: How to use Advance Backward VLookup in Reverse Order in Excel
Step 2: Type given formula in another worksheet. Type the given formula in cell B3 at second worksheet =IFERROR(VLOOKUP($A3,’Sheet1 (6)’!$B:$F,B$1,0),0) and press enter to view the emp name which based on the emp code.
Now copy the formula for rest of the cells to get the result of different columns which match the condition.
I hope after reading this guide you can easily use VLookup to return multiple column values. If you have any query or suggestion regarding this guide then please write us in the comment box. Thanks to all.