A table is a grid of cells which is arranged row-wise and column-wise. Tables are very useful feature to re-presenting the text and any numerical data. In this article we have to discuss quick methods to insert a table in Microsoft Word active document.
Quick Methods to Insert a Table in Microsoft Word Active Document
MS Word in very popular word processing application software. You can easily and quickly set, edit or print the page settings as per your requirement with the help of Page Layout tab. You can create letters, labels, tables, prepare error free document, insert pictures, graphs, table of contents, use mail merge and other useful features.
Table is an important feature of Microsoft word which allows you to easily insert new blank table, draw the table, convert text to table, choose any predefined quick table format. You can also create excel spreadsheet table as per your need in the active document of Microsoft Word.
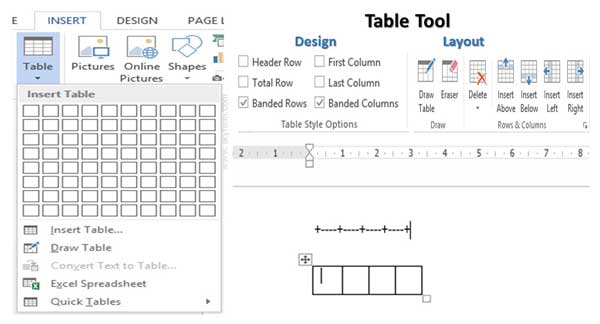
Method 1: Insert a Table in Microsoft Word Active Document – By Shortcut Key
You can use shortcut key to quickly insert the table in active document of Microsoft Word. This feature not only reduce your working time but also prepare a blank grid of rows and columns as per your need. After creating the table you can easily move, resize, delete the table, cell, row or columns as per your need. You have to take given simple steps to quickly insert a table in Microsoft Word active document using the shortcut key.
Must Read: Rapidly remove all hidden text in active Word document
Step 1: Open an existing document or create a new document in which you want to insert a table.
Step 2: For eg. You want to create 4 by 1 table structure that means 4 columns and 1 rows in active document. In that situation you have to put the cursor on empty place in active document and type +—-+—-+—-+—-+.
Step 3: Press or hit the enter or return key. Now, you can view the 4 columns in a single row in active document. When you select or active the table you can view Design and Layout tabs in the Table Tools group tab.
Note: Design tabs allows you to easily set or change the table design, set the border, color etc. Layout tab allows you to select, insert, delete, split, change row height or column width, alignment, apply formula, convert to text as per your need.
Method 2: Insert a Table in Microsoft Word Active Document – By Insert Tab
Insert tab another method to insert a table in Microsoft Word active document. If you don’t want to use shortcut key method then you have to use insert tab. To create the table from insert tab you have to take few given simple steps, have a look.
Must Read: How to show or hide hyperlink field codes in MS Word
Step 1: Open an existing document or create a new document in which you want to insert a table.
Step 2: Click on the Insert tab > Table option. You can drag number or rows and columns as per your need to create the table structure.
Insert Table: This option allows to quickly create the table in active document in Microsoft Word. You have to set number of columns and rows, auto text behavior as per your need to create the body structure of table.
Draw Table: If you want to draw freehand drawing for the table then you have to use draw table option.
Convert Text to Table: This option allows you to convert the selected text in the table format as per your need.
Excel Spreadsheet: If you want to draw excel spreadsheet table format then you have to use this feature.
Quick Tables: There are few built in table formats are provided by the Microsoft Word. You can choose any required pre-defined table format as per your need.
Must Read: How to hide spelling and grammatical errors from MS Word
I hope after reading this guide novice users can quickly insert a table in Microsoft Word active document. If you have any suggestion or query regarding this article then write us in the comment box. Thanks to all.