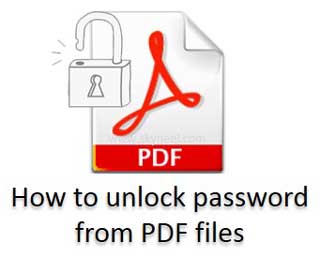Telecom companies’ sends monthly postpaid bill statement as well as bank also send monthly bank account statement with which is protected with in PDF file in encrypted format due to the main reason they contain our personal and confidential information. So how to remove or unlock password from PDF files.
Must Read: How to set a password on Pen drive without any App
These password protected PDF files not open until you fill the right password in the box. Most of the PDF files have a unique password and it is not easy to memorize these passwords. Most of the person use different software’s to remove password from your PDF file but for this you must have to pay some amount during buying these software and trial version does not give’s you any kind of support in this situation.
Let’s discuss about this topic with an example, if you receive your monthly postpaid mobile bill statement on your registered email id which is already in encrypted format and you forward this mail to your friend or colleague or family member to request to pay your online bill, but they are unable to open your file until you told them your secure password or you don’t want to told them your password then a question is arise how could I send this password protected PDF file to another person via email after removing the password? The answer of this question is “Yes”, there is a way from which you can easily send file to other person after removing the password from your PDF file.
Must Read: How to apply password protection on non continuous cells in Excel
How to remove or unlock password from PDF files using Google Chrome:
Most of the person doesn’t know the Google has its own built-in PDF reader and writer facility and you have to apply a simple trick to easily remove the password from any PDF file. But before doing this, first you must read this article carefully then apply these given steps:
Step 1: Download any password protected PDF file on your desktop area from your registered email account.
Step 2: Single click on the password protected PDF file icon and drag this file with the help of mouse and put it into the Google Chrome browsing window.
Must Read: How to Recover Forgot Wi-Fi Password
Step 3: Google Chrome will ask you to fill the password of this file. After filling the password press enter or return key to open this password protected PDF file.
Step 4: Press Ctrl+P or Click on the “Print” command from the File menu from your active Google Chrome window, select the “Save as PDF” option in the Destination and also select All option in the Pages then click on the Save button.
Note: During saving this file either you have to set original name of this file or you can also change the file name as per your need and that file will don’t have any type of password protection. When you double click on this file, there is no need to give password again now your PDF file is free with password protection.
Must Read: Stay safe and secure by creating a secure password
How to remove or unlock password from PDF files using Mozilla Firefox:
Lot of person likes to use Mozilla Firefox browser at the place of Google Chrome, in that situation how you could remove the password from any PDF file. There is no needs to worry you have to take few simple steps to remove the password from any PDF file, have a look:
Step 1: Download any password protected PDF file on your desktop area from your registered email account.
Step 2: Single click on the password protected PDF file icon and drag this file with the help of mouse and put it into the Mozilla Firefox browsing window.
Must Read: 7 Important Jio Phone Tips and Tricks
Step 3: Mozilla Firefox will ask you to fill the password of this file. After filling the password press enter or return key to open this password protected PDF file.
Step 4: Press Ctrl+P or Click on the “Print” command from the File menu from your active Mozilla Firefox window > Choose “Send To OneNote” from the given drop down list box in the Name and then choose “All” option in the print range section then click on the OK button in the Print dialogue box > Now, Microsoft OneNote window open automatically and you will be able to show your file > Now, save this file in any required format and finally click on the Save As button.
Note: Next time when you open that file there is no need to give the password.
Must Read: Tips: Quick Save Webpage Data in PDF Format
I hope you like this how to remove or unlock password from PDF files guide from which you will be able to easily remove password from any PDF file without any extra efforts. I you like this article then please give your important suggestions in the comment box. Thanks to all.